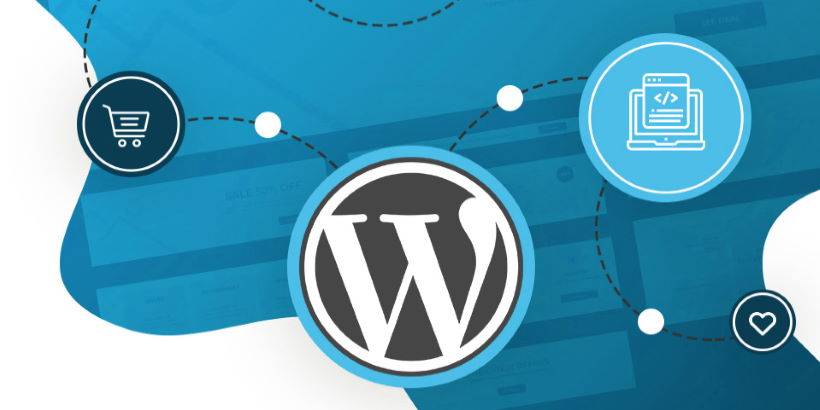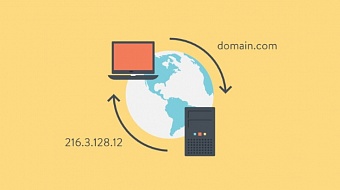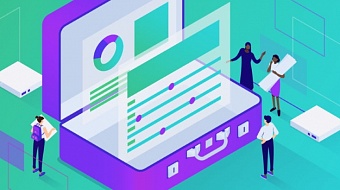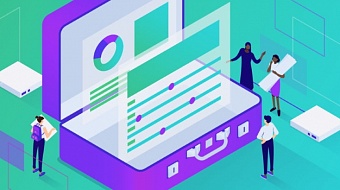Βήμα 1: Εξαγωγή Τοπικής Βάσης Δεδομένων WordPress
Το πρώτο πράγμα που πρέπει να κάνετε είναι να εξάγετε την τοπική βάση δεδομένων WordPress, επιλέγοντας το phpMyAdmin.
Πηγαίνετε στο http://localhost/phpmyadmin/ και κάντε κλικ στη βάση δεδομένων WordPress σας. Στη συνέχεια, κάντε κλικ στο κουμπί Εξαγωγή/Export από την επάνω γραμμή μενού

Στην επιλογή Export Method/Mέθοδος Eξαγωγής, μπορείτε να επιλέξετε "Γρήγορη/Quick" ή "Προσαρμοσμένη/Custom". Η επιλογή Προσαρμοσμένη/Custom θα σας δώσει περισσότερες επιλογές για την εξαγωγή της βάσης δεδομένων σας.
Σας συνιστούμε να επιλέξετε Γρήγορη/Quick, στη συνέχεια, κάντε κλικ στο κουμπί Μετάβαση/Go για να κάνετε λήψη της βάσης δεδομένων σας.
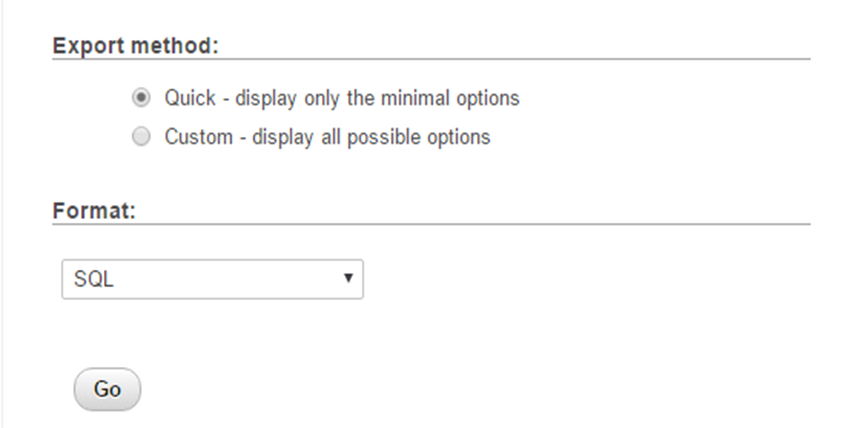
Βήμα 2: Upload αρχείων WordPress σε Live Site
Τώρα θα χρειαστεί να μεταφέρουμε όλα τα αρχεία του website σας στο Live Site.
Για να ξεκινήσετε, ανοίξτε ένα πρόγραμμα- FTP client και συνδεθείτε τον FTP λογαριασμό της ιστοσελίδας σας.
Μόλις συνδεθείτε στο Live Site σας, βεβαιωθείτε ότι έχετε ανεβάσει τα αρχεία στον σωστό κατάλογο. Για παράδειγμα, αν θέλετε ο ιστότοπος να φιλοξενείται σε yoursite.com, τότε θα θέλετε να ανεβάσετε όλα τα αρχεία στον κατάλογό public_html.
Τώρα επιλέξτε τα τοπικά αρχεία WordPress και μεταφορτώστε τα στο live server σας.
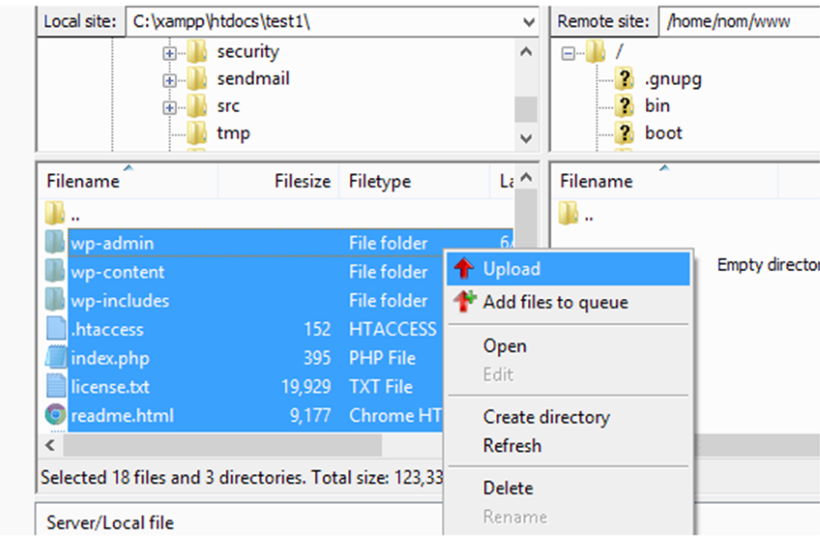
Βήμα 3: Δημιουργία βάσης δεδομένων MySQL σε Live Site
Ενώ ο FTP client μεταφορτώνει τα αρχεία WordPress, μπορείτε να ξεκινήσετε την εισαγωγή της βάσης δεδομένων σας στο live server.
Κατ ' αρχάς, θα πρέπει να συνδεθείτε στο διαχειριστικό του cPanel σας και να κάνετε κλικ στο εικονίδιο βάσεις δεδομένων MySQL που βρίσκεται στην ενότητα βάσεις δεδομένων.
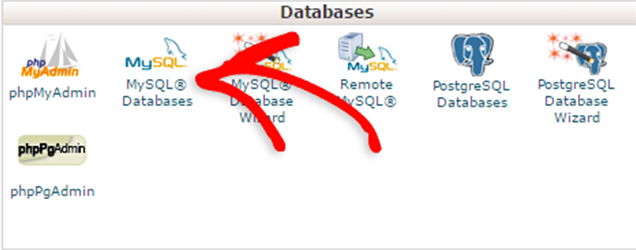
Στην επόμενη καρτέλα, δημιουργήστε μια βάση δεδομένων εισάγοντας ένα όνομα για τη βάση δεδομένων σας και κάνοντας κλικ στο κουμπί Δημιουργία βάσης δεδομένων/Create Database.
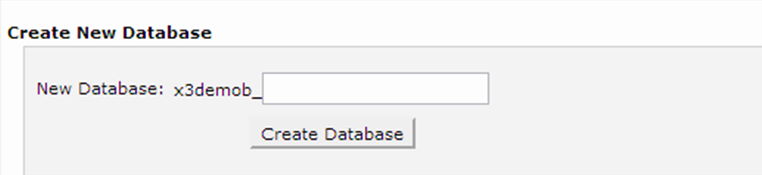
Αφού δημιουργήσετε τη βάση δεδομένων σας, Μετακινηθείτε προς τα κάτω στην ενότητα MySQL Users και δημιουργήστε ή προσθέστε έναν υπάρχοντα χρήστη στη βάση δεδομένων.
Μετά την προσθήκη του χρήστη, το cPanel θα σας μεταφέρει για να ορίσετε τα MySQL privileges για αυτόν τον χρήστη. Απλά παραχωρήστε όλα τα privileges στον χρήστη, διασφαλίζοντας ότι κάθε πλαίσιο είναι επιλεγμένο και, στη συνέχεια, κάντε κλικ στο κουμπί Πραγματοποίηση Αλλαγών/Make Changes.
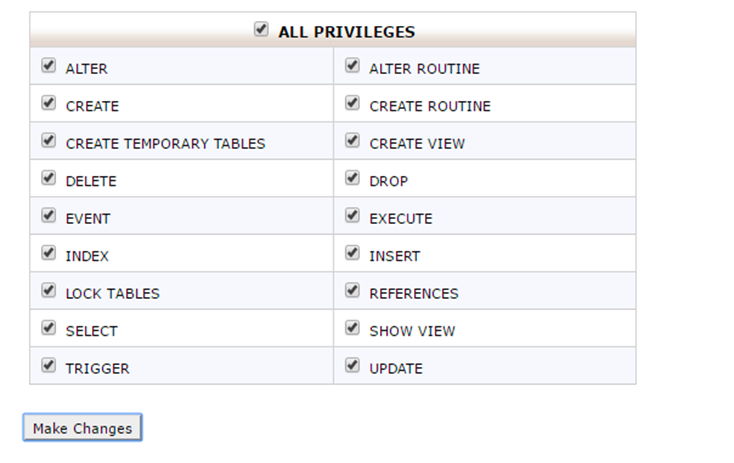
Προσοχή!
Σε ορισμένες περιπτώσεις κατά τη διαδικασία της μεταφοράς μιας ιστοσελίδας τύπου Wordpress από έναν υπάρχον server σε κάποιον καινούργιο, μπορούν να δημιουργηθούν προβλήματα που προκύπτουν από την βάση δεδομένων.
Κάνοντας χρήση διάσημων plugin όπως το Migrator είναι πιθανό να παρατηρήσετε διάφορους χαρακτήρες στο back end του Wordpress να έχουν αντικατασταθεί με άλλους τυχαίους χαρακτήρες ή και ερωτηματικά. Ένα πρώτο βήμα επίλυσης του είναι ο έλεγχος της βάσης δεδομένων μέσω του phpMyadmin ως προς την κωδικοποίηση κατά τη δημιουργία και μεταφορά της στον νέο εξυπηρετητή.
Βεβαιωθείτε πως η κωδικοποίηση είναι τύπου utf8 (utf8_general_ci, utf8mb4, utf8mb4_unicode_ci) και όχι κάποια διαφορετική όπως για παράδειγμα atin1_swedish_ci. Πριν οποιαδήποτε ενέργεια το back up της βάσης δεδομένων πρέπει να είναι η πρώτη σας προτεραιότητα για την αποφυγή μη ανατρέψιμων καταστάσεων. Ενώ η αλλαγή της κωδικοποίησης μιας υπάρχουσας βάσης είναι δυνατή, μέσω της καρτέλας Operations με την επιλογή Collation, δεν συστήνεται καθώς δεν είναι σίγουρο πως θα αποτελέσει λύση στο πρόβλημα.
Αντιθέτως προτείνεται η δημιουργία μιας νέας βάσης δεδομένων με την σωστή κωδικοποίηση, στην οποία θα γίνει εκ νέου η εισαγωγή των αρχείων SQL.
Προσοχή, ορισμένα plugins ενδέχεται να δημιουργούν και να χρησιμοποιούν πίνακες και κελιά στην βάση δεδομένων με διαφορετική κωδικοποίηση. Δυστυχώς στην προκειμένη περίπτωση θα πρέπει να γίνει ένας προσωπικός έλεγχος στην προυπάρχουσας βάσης για την αποφυγή λαθών αυτού του τύπου.
Ακόμα, ελέγξτε στο αρχείο wp-config.php τις τιμές
“define ( ‘DB_CHARSET’, ‘utf8’ );”και
“define (‘DB_COLLATE’, ‘ ‘ );
οι οποίες πρέπει να είναι όπως αναγράφονται εδώ.
Βήμα 4: Εισαγωγή βάσης δεδομένων WordPress σε Live Site
Το επόμενο βήμα στη διαδικασία είναι να εισαγάγετε τη βάση δεδομένων WordPress.
Μεταβείτε στο διαχειριστικό του cPanel, μετακινηθείτε προς τα κάτω και στην ενότητα βάσεις δεδομένων κάντε κλικ στο phpMyAdmin.
Αυτό θα σας μεταφέρει στο phpMyAdmin κάντε κλικ στη βάση δεδομένων που δημιουργήσατε στο Βήμα 3. Το PhpMyAdmin θα σας δείξει τις νέες βάσεις δεδομένων χωρίς πίνακες.
Κάντε κλικ στην καρτέλα Εισαγωγή/Import στο επάνω μενού. Στη σελίδα εισαγωγής, κάντε κλικ στο κουμπί Επιλογή αρχείου/Choose File και, στη συνέχεια, επιλέξτε το αρχείο βάσης δεδομένων που αποθηκεύσατε στο Βήμα 1.
Τέλος, πατήστε το κουμπί Μετάβαση/Go στο κάτω μέρος της σελίδας. Το PhpMyadmin θα εισάγει τώρα την WordPress βάση δεδομένων σας.
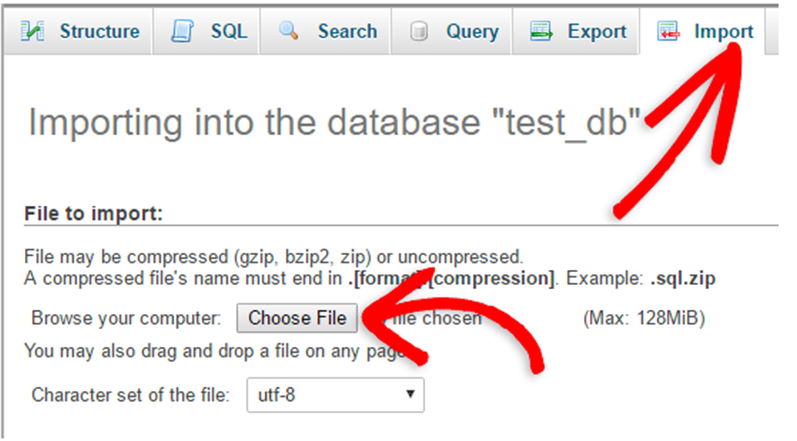
Βήμα 5: Αλλάξτε τη διεύθυνση URL του Site
Τώρα θα πρέπει να αλλάξετε τη διεύθυνση URL του site στη βάση δεδομένων σας, έτσι ώστε να συνδεθεί με το live WordPress site σας.
Στο phpMyAdmin, αναζητήστε τον πίνακα wp_options στη βάση δεδομένων σας που μόλις εισαγάγαμε στο Βήμα 4.
Εάν αλλάξατε το πρόθεμα(prefix) βάσης δεδομένων σας, τότε αντί για wp_options μπορεί να είναι {prefix}_options.
Κάντε κλικ στο κουμπί Αναζήτηση/Browse δίπλα στο wp_options ή στο σύνδεσμο που βλέπετε στην πλαϊνή γραμμή για να ανοίξετε τη σελίδα με μια λίστα πεδίων μέσα στον πίνακα wp_options.
Δείτε το παρακάτω στιγμιότυπο οθόνης:
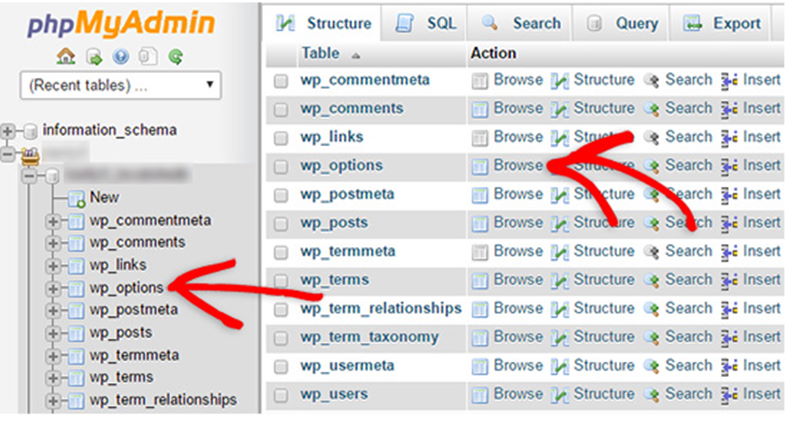
Κάτω από το πεδίο options_name, πρέπει να αναζητήσετε το siteurl. Κάντε κλικ στο εικονίδιο Επεξεργασία πεδίου/Edit Field που βρίσκεται στην άκρη αριστερά στην αρχή της σειράς.
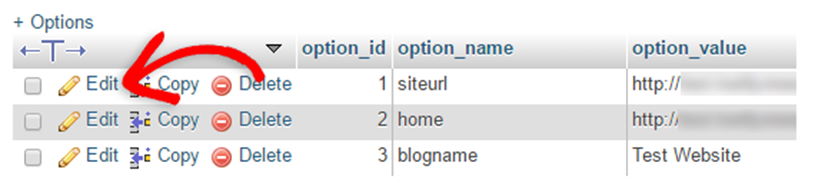
Όταν κάνετε κλικ στο πεδίο επεξεργασία/Edit Field, θα εμφανιστεί ένα παράθυρο. Στο πλαίσιο εισαγωγής για option_value, θα δείτε τη διεύθυνση URL της τοπικής σας εγκατάστασης πιθανώς κάτι σαν: http://localhost/test.
Εισάγετε προσεκτικά τη νέα διεύθυνση URL του site σας σε αυτό το πεδίο, για παράδειγμα: https://www.wpbeginner.com
Αποθηκεύστε το πεδίο κάνοντας κλικ στο κουμπί Μετάβαση/Go.
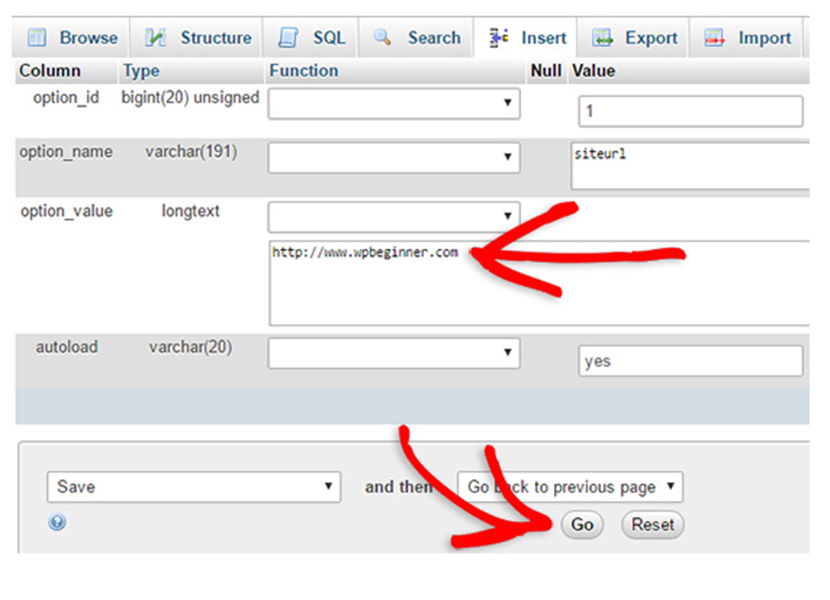
Στη συνέχεια, πρέπει να επαναλάβετε αυτό το βήμα για το όνομα επιλογής: Home. Η σελίδα wp_options μπορεί να είναι μερικές σελίδες, οπότε απλά βρείτε την καρτέλα home.
Συνήθως βρίσκεται στη δεύτερη σελίδα στην οποία μπορείτε να πλοηγηθείτε κάνοντας κλικ στα βέλη σελιδοποίησης στο phpMyAdmin.
Ενημερώστε την αρχική διεύθυνση(home) url ώστε να είναι η ίδια με τη διεύθυνση url του site σας.
Βήμα 6: SetUp Του Live Site Σας
Τώρα που έχουμε εισαγάγει τη βάση δεδομένων και όλο το περιεχόμενό μας θα πρέπει να κάνουμε upload, ήρθε η ώρα να ρυθμίσετε το WordPress.
Αυτή τη στιγμή, ο ιστότοπός σας θα πρέπει να εμφανίζει ένα σφάλμα για τη δημιουργία σύνδεσης βάσης δεδομένων.
Για να το διορθώσετε αυτό, συνδεθείτε στον ιστότοπό σας χρησιμοποιώντας ένα πρόγραμμα- FTP client και επεξεργαστείτε το wp-config.αρχείο php.
Θα χρειαστεί να δώσετε το όνομα της βάσης δεδομένων, τον χρήστη και τον κωδικό πρόσβασης που δημιουργήσατε νωρίτερα στο Βήμα 3.
Στη συνέχεια, αποθηκεύστε το wp-config.php αρχείο και ανεβάστε το πίσω στον server σας.
Τώρα μπορείτε να επισκεφθείτε την ιστοσελίδα σας, θα πρέπει να είναι live.
Στη συνέχεια, πρέπει να συνδεθείτε στον πίνακα διαχείρισης WordPress και να μεταβείτε στις Ρυθμίσεις >>Γενικά (Settings » General). Χωρίς να αλλάξετε τίποτα, μεταβείτε στο κάτω μέρος και κάντε κλικ στο κουμπί Αποθήκευση αλλαγών/ Save Changes.
Αυτό θα διασφαλίσει ότι η διεύθυνση URL του ιστότοπου είναι η σωστή οπουδήποτε αλλού πρέπει να είναι.
Στη συνέχεια, μεταβείτε στο Settings » Permalink και κάντε κλικ στην επιλογή Αποθήκευση αλλαγών/Save Changes για να βεβαιωθείτε ότι όλες οι συνδέσεις post λειτουργούν.
Βήμα 7: Διόρθωση Εικόνων και Broken Links Ενημερώνοντας τα Paths
Κάθε φορά που μετακινείτε έναν ιστότοπο WordPress από ένα domain σε ένα άλλο ή από τον local server σε ένα live site, θα αντιμετωπίσετε broken links και εικόνες που λείπουν.
Μπορείτε είτε να χρησιμοποιήσετε το SQL query είτε να χρησιμοποιήσετε το plugin Velvet Blues WordPress.
Για όσους θέλουν να το κάνουν μέσω SQL, εδώ είναι ένα απλό SQL query που θα πρέπει να λύσει αυτό το πρόβλημα:

Πηγαίνετε στο phpMyAdmin, κάντε κλικ στη βάση δεδομένων σας και, στη συνέχεια, κάντε κλικ στο SQL από το επάνω μενού. Γράψτε αυτό το ερώτημα, αλλά μην ξεχάσετε να το αλλάξετε με το δικό σας τοπικό site και live urls site.
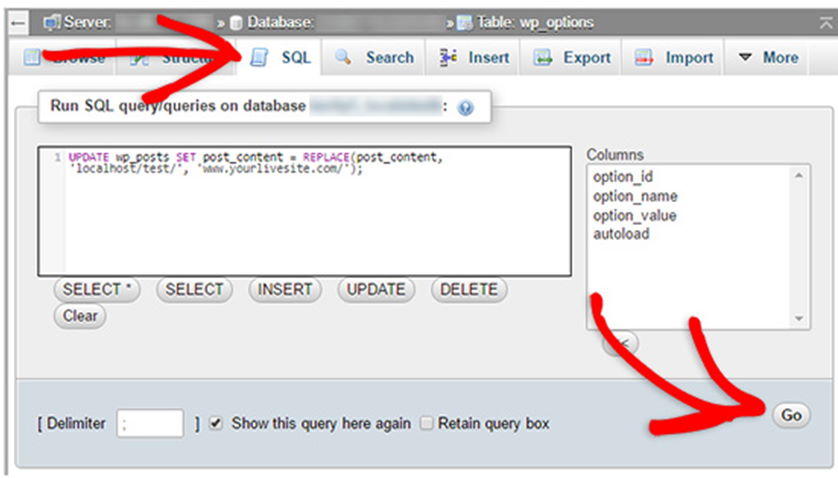
Αυτό είναι όλο, έχετε μεταβιβάσει με επιτυχία το WordPress από local server σε μια online ιστοσελίδα!
Ελπίζουμε τώρα η ιστοσελίδα σας να είναι live και να λειτουργήσει ομαλά. Βεβαιωθείτε ότι έχετε ελέγξει τον ιστότοπό σας για να διαπιστώσετε ότι όλα λειτουργούν όπως αναμένεται.